Body
Overview
MAC address randomization can cause connection issues with devices and often is turned on for security. Some networks (including USI's WiFi Networks) need it to stay constant to properly access the Internet. This setting is changed only for one network at a time.
Before You Begin
A sign this feature is enabled is the WiFi network asking you to re-register your device every time it connects to a network. It also could be enabled if you've registered your iPhone/iPad but it suddenly is connecting to the WiFi but not receiving Internet.
NOTE: This process will need to be repeated for each USI WiFi network.
Steps
- Go to your "Settings" app in you iPhone.
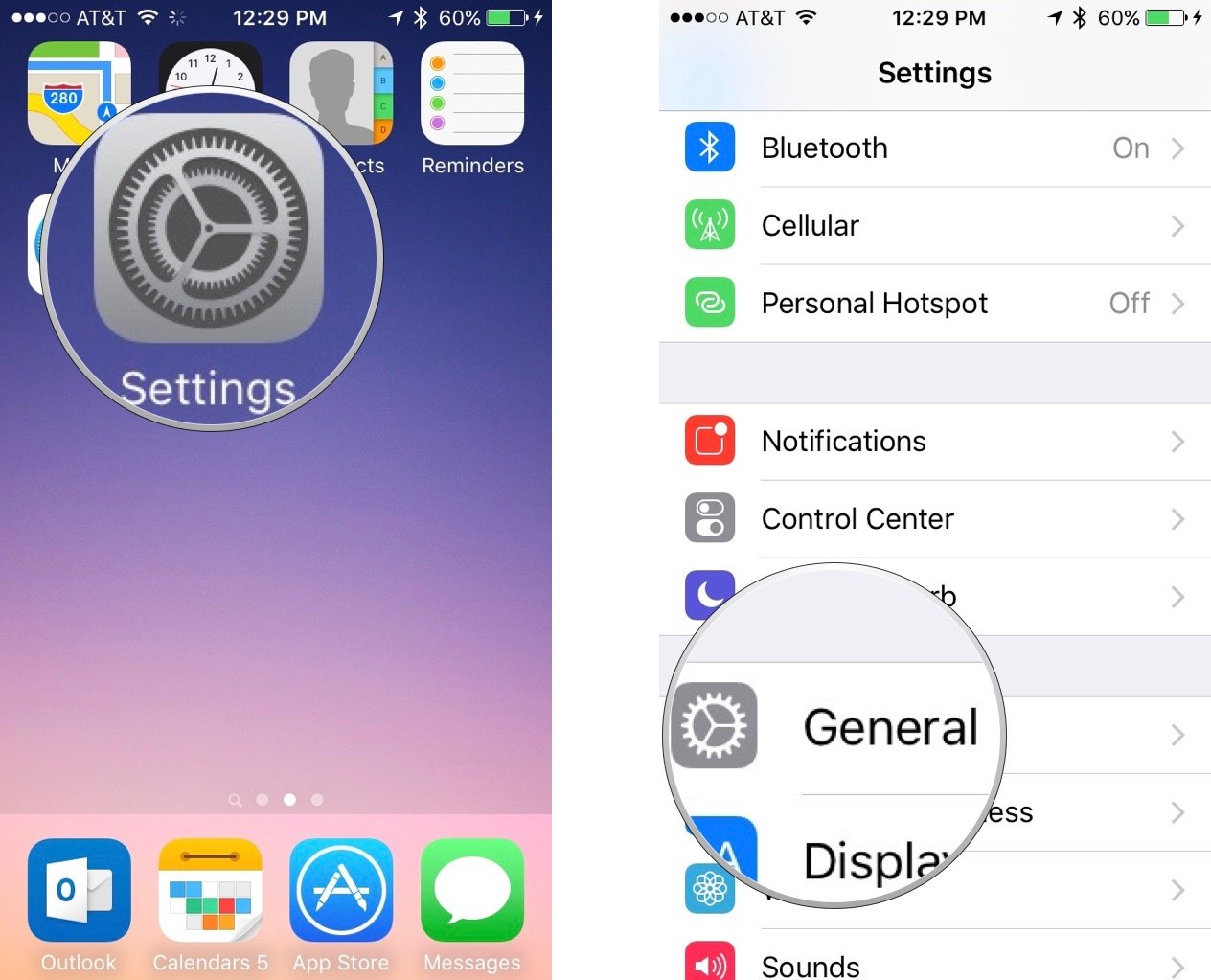
- Go to your "WiFi" settings tab.

- In your WiFi settings, select the Information button by the network you are attempting to change the setting on. In the example, we are trying to change the setting for the USIacademicWIFI network.

- Click on "Private WiFi Address".

- Click "Fixed".

- If you have registered your device already, you will need to re-register your device to make sure its "new identity" is recognized by the system. A guide on how to Manage your device registrations on USI's WiFi networks can be found here.
Additional Info
Again, this setting is only applied on a per network basis, meaning that you have to repeat this process for each USI WiFi network you are trying to set the MAC address to be non rotating.